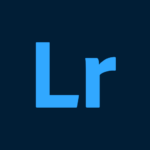Adobe Scan: PDF Scanner, OCR
Adobe
May 31, 2017
Sep 13, 2024
26.27 MB
Varies with device
Varies with device
100,000,000+
Download links
How to install Adobe Scan: PDF Scanner, OCR APK?
1. Tap the downloaded Adobe Scan: PDF Scanner, OCR APK file.
2. Click on "Go To Download Page"
3. Follow the steps on the screen.
Description
In today’s fast-paced digital world, having the ability to quickly and efficiently scan documents is more important than ever. Whether you’re a student needing to digitize lecture notes, a business professional managing paperwork, or simply someone who wants to keep personal records organized, the Adobe Scan app on Android devices offers a powerful solution. This article will delve into the features, benefits, and tips for maximizing your experience with Adobe Scan.
What is Adobe Scan?
Adobe Scan is a mobile scanning application developed by Adobe Systems Incorporated. It allows users to capture images of physical documents and convert them into high-quality PDFs or JPEGs. The app uses advanced optical character recognition (OCR) technology to recognize text in scanned documents, making it a versatile tool for a variety of tasks.
Key Features of Adobe Scan
- High-Quality Scanning: The app automatically detects edges, crops images, and enhances the scan quality, ensuring that your documents look professional.
- Text Recognition: Thanks to OCR technology, Adobe Scan can convert scanned images into editable text. This feature is invaluable for extracting information from documents without having to retype everything.
- Multiple Format Options: Users can save scanned documents as PDFs or JPEGs. This flexibility allows you to choose the format that best suits your needs.
- Built-in Adobe Document Cloud Integration: Adobe Scan integrates seamlessly with Adobe Document Cloud, enabling users to access their scanned files from any device.
- Annotation Tools: The app provides various annotation tools, allowing users to highlight text, add comments, and even draw on scanned documents.
- Batch Scanning: You can scan multiple pages in one go, making it easy to digitize entire documents or books.
- Secure Sharing Options: Once scanned, documents can be shared via email, cloud services, or social media with just a few taps.
- User-Friendly Interface: The app’s intuitive design ensures that even those who are not tech-savvy can easily navigate its features.
- Free and Paid Features: Adobe Scan is free to use, but there are premium features available through Adobe Acrobat subscription plans for those who need additional functionality.
Getting Started with Adobe Scan
To begin using Adobe Scan, follow these simple steps:
- Download and Install: Head to the Google Play Store, search for “Adobe Scan,” and install the app on your Android device.
- Create or Sign In to an Adobe Account: While you can use the app without an account, creating one allows you to access features like cloud storage and syncing across devices.
- Familiarize Yourself with the Interface: The main screen features a camera button to start scanning, along with options to access your scanned documents and settings.
Scanning Documents: Step-by-Step
Scanning a document using Adobe Scan is straightforward:
- Open the App: Launch Adobe Scan and tap the camera icon.
- Align the Document: Position your document within the camera frame. Adobe Scan will automatically detect the edges and take a picture.
- Adjust and Confirm: After scanning, you can adjust the crop if needed. Tap “Continue” to enhance the image quality.
- Add More Pages: If you want to scan additional pages, tap the “Add” icon to capture more images.
- Save and Name Your Document: Once satisfied, tap “Save PDF.” You can give your document a name and choose where to save it, whether in Adobe Document Cloud or locally on your device.
Editing and Annotating Scanned Documents
Adobe Scan allows you to edit and annotate your scans:
- Open a Document: Navigate to your saved documents and select one to edit.
- Edit Options: Use the “Edit” feature to adjust the document’s orientation, crop, or enhance images further.
- Annotate: Use the annotation tools to highlight text, add comments, or draw directly on the document. This feature is particularly useful for students or professionals who need to provide feedback on scanned materials.
- Save Changes: After editing, be sure to save your changes to keep your annotations intact.
Sharing Your Scanned Documents
Sharing your scans with others is quick and easy:
- Select a Document: Open the scanned PDF or JPEG you want to share.
- Tap the Share Icon: This will present you with several options, including email, cloud services like Google Drive or Dropbox, and social media platforms.
- Choose Your Method: Select the preferred method of sharing, and the app will prompt you to complete the process, whether by composing an email or linking to a cloud service.
Benefits of Using Adobe Scan
- Convenience: With Adobe Scan, you can digitize documents anytime, anywhere. No need for bulky scanners or complicated setups.
- Cost-Effective: The app is free to download and use, providing an economical solution for document management.
- Improved Organization: Scanning documents helps reduce paper clutter and keeps your files organized in one digital location.
- Enhanced Accessibility: With OCR capabilities, scanned documents are easily searchable and editable, making information retrieval efficient.
- Collaboration-Friendly: Sharing documents is a breeze, facilitating collaboration among team members or classmates.
Tips for Maximizing Your Adobe Scan Experience
- Good Lighting: Ensure you scan documents in well-lit areas to enhance image quality.
- Flat Surfaces: Place documents on flat surfaces to avoid distortion in scans.
- Use Grids for Alignment: If available, use the grid feature in the app to help align your documents perfectly.
- Regular Updates: Keep the app updated to access the latest features and improvements.
- Experiment with Settings: Explore the various settings within the app to customize your scanning experience.
- Backup Scanned Files: Regularly back up your scanned files to avoid losing important documents.
Conclusion
Adobe Scan is a powerful tool for anyone looking to simplify document management on their Android device. With its high-quality scanning capabilities, user-friendly interface, and robust features, it caters to a wide range of users—from students to business professionals. By following the tips outlined in this guide, you can maximize your experience and harness the full potential of Adobe Scan.
In a world where efficiency and organization are paramount, having an app like Adobe Scan at your fingertips can make a significant difference. Whether you need to digitize receipts, contracts, or personal notes, Adobe Scan offers a reliable and effective solution that keeps your documents accessible and secure. Download it today and revolutionize the way you manage your paperwork!